上篇文章分享了 PDF 的文字及表格擷取方式。顯而易見,在日常工作中,PDF 文件各種使用情境都是很常見的,這篇文章我們會進一步分享拆分及合併的自動化操作方式。當然,合併和拆分 PDF 的使用方式網路上已有許多公開資源可以直接進行拆分或合併,不過,如果檔案一多,那就更適合透過使用 PDF 相關動作並進行迴圈設定的方式,讓 Power Automate Desktop 可以批量處理多筆資料。
這次同樣會將拆分及合併兩個情境拆分為不同子流程進行說明,那就讓我們開始吧!
假設今天我們收到了一份多頁的 PDF 檔案,要將每一頁 PDF 切分為不同的檔案進行後續作業處理,那就需要透過拆分 PDF 的功能來處理。
另一個情境可能是我們要將多個 PDF 檔案統整為一個檔案進行報告,那就要透過合併 PDF 的動作來處理。


由於通常在進行拆分 PDF 檔案時,都會從一個檔案,拆分成許多個檔案,故在此使用迴圈功能,中間包著「將 PDF 檔案中的頁面擷取至新的 PDF 檔案」的動作。
迴圈則依照欲切分的頁面數量進行開始位置、結束位置及遞增量進行設定。
迴圈中所包圍的「將 PDF 檔案中的頁面擷取至新的 PDF 檔案」共有四個欄位需進行設定:
PDF 檔案:
從檔案中選取欲切分的檔案
頁面選擇:
填入迴圈的變數名稱
已擷取的 PDF 檔案路徑:
這邊需自訂擷取後的 PDF 位置及名稱,此處以放置為桌面作為示範,可以注意到在桌面的下一層,使用了 %LoopIndex% 的變數,原因是每個被切分出的 PDF 頁面都會自成一個檔案,沒辦法以單一名稱貫穿,所以我選擇了讓它套用變數,以更清楚呈現被切分出的 PDF 檔案隸屬於原檔案的哪一部分。
如果檔案已存在:
視個人需求填寫內容,決定是否覆寫原始檔案
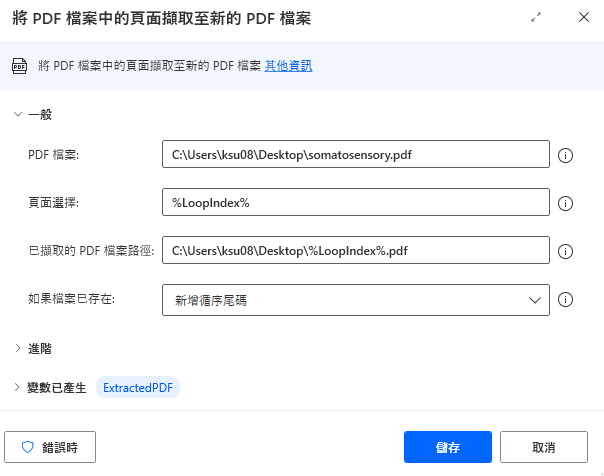
合併 PDF 檔案的操作邏輯很簡單,選取很多個 PDF 檔案再進行合併就可以了,同樣在 Power Automate Desktop 的動作操作介面也是如此。
於左側欄位點選「合併 PDF 檔案」後,可以看到有三個欄位需填寫,分別如下:
PDF 檔案:
這邊需要放上所有要合併的 PDF 檔案,目前 Power Automate Desktop 的介面還沒辦法透過點選直接帶入多個 PDF 檔案。所以這邊會需要透過以變數的方式呈現,讓系統知道我們要餵給它的檔案有哪些,我們以 %[]% 呈現,代表的是一個變數或資料集合,可以用來表示多個檔案的清單。
要特別補充的是 [ ] 中間要帶入每個檔案的路徑位置,且檔案路徑位置需以 ‘ ‘ 包覆,並用 , 分隔不同檔案。此次以 2 個 PDF 檔案進行合併,輸入值為 %['C:\\Users\\ksu08\\Desktop\\invoicesample.pdf', 'C:\\Users\\ksu08\\Desktop\\index.pdf']%。
合併的檔案路徑:
和前個拆分 PDF 情境略有不同,因為此處只會生成一個 PDF 檔案,故無需在檔案名稱中帶入變數,這邊我直接輸入 C:\Users\ksu08\Desktop\merge.pdf ,代表涵義是我要讓 RPA 自動幫我在桌面建立一個名稱為 merge 的 PDF 檔案。
如果檔案已存在:
同前列說明,視個人需求填寫內容,決定是否覆寫原始檔案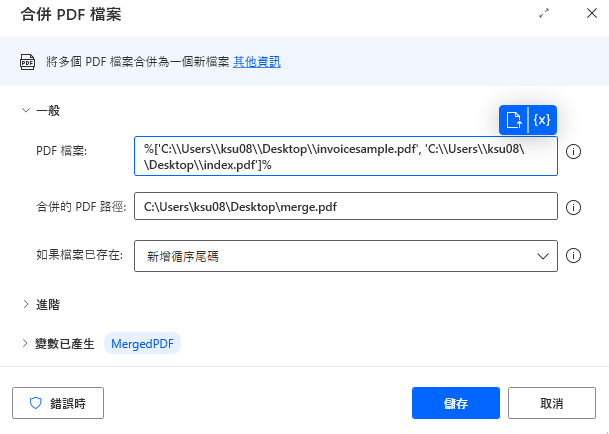
Power Automate Desktop 的 PDF 檔案自動化介紹大概到這告一段落,再次強調,一般公開網站已有許多 PDF 資料再製的資源,然而使用 RPA 進行 PDF 自動化的好處在於它可以重複、大量且不需人力時間介入的進行操作,大家可以視需求評估要否透過 RPA 進行 PDF 截取或切分合併這些動作。
唯一未在文章中提及的 PDF 動作是「從 PDF 擷取影像」,概念和擷取文字、表格滿類似的,只不過改成影像,如有擷取影像的需求可以再另外測試看看。
